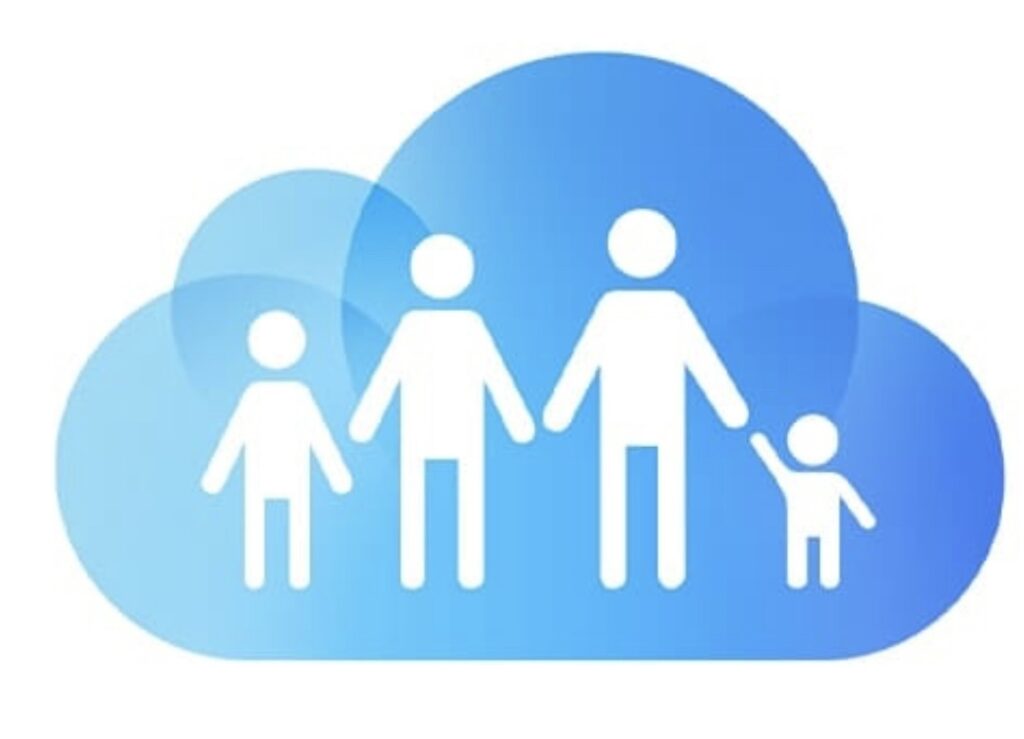
If you have kids, chances are they are begging for an iPhone or iPad. The first time you create anything Apple-related for your children, there are some tips and tricks you can use to make their iPhone safer and easier for you to manage. This article will show you how to use Family Sharing on the iPhone to protect your child (and your wallet).
Apple introduced Family Sharing in June of 2014 to allow up to 6 people to share purchases on the App Store, iTunes Store, and iBooks Store, an Apple Music family subscription, an Apple News+ subscription, and an iCloud storage plan. Since then, they have added new features with iOS updates, including Parental Controls and emergency contacts.
Parents can use several tools and features built into the iPhone to protect their child’s identity and maintain some control over the content and purchasing power their account encounters.
How to Use Family Sharing on the iPhone:
When your child gets their first iPhone or iPad, you must create an Apple ID. Be sure to set up their account as a child (ignore their pleas to lie about their birthdate and make them an adult account) and enable Family Sharing to add them to your family. When setting up Family Sharing, you will have to name yourself as the Family Organizer, thus, the one who can make changes to the controls and accounts. If you have a spouse or significant other, they can also be an organizer within the family, so all of the control is not just on one person’s account.
You can find Family Sharing in the Settings app on your iPhone. Open “settings,” and listed right at the top, just below your Apple ID, will be “Family.” Click on that, and it will take you to the family homepage, where you can set up your family members and manage the abundance of features.
Once you create a child account and link it to your Family, you will have control of features that allow you to change the child’s password, set up screen time limits, require them to get permission for purchases (a super helpful tool), and add Apple Cash to their wallet. You can also control which subscriptions they can access and location sharing from here.
Family Checklist:
Within the Family page, you will find the Family Checklist. This page is a list of suggestions for using Family Sharing features to manage your children’s accounts best. This page is very helpful because it is specific to your account. It is a list of items you can use to enhance your experience for each account within the family.
The Family Checklist will give suggestions like:
- reviewing your child’s contacts
- setting your child’s communication limits
- enabling parental controls such as screen time limits and content restrictions
- adding emergency, legacy, and recovery contacts.
- it will also show you which subscriptions you can share with your family members, such as iCloud or iMusic subscriptions.
Location Sharing:
One of the best parenting hacks Apple has created is location sharing. This feature allows you to see where your child (or their Apple device) is on a map. This feature is available in the contacts or messages app or through the Find My app. The Find My app is great for showing you the complete list of your Apple devices (including Airpods, MacBooks, iPhones, iPads, and AirTags) and where they are on a map. You can pull up their contact page and see their location if you are looking for someone. You can select to share your location with the person, and they have to elect to share their location with you. As a parent and the “family organizer’ in Family Sharing, you can control your child’s location-sharing settings. This is the best way to be sure they are only sharing location with you and the other family members.
Parental Controls:
Through the Screen Time and Parental Controls page, family organizers can initiate content and privacy restrictions, utilize weekly reports about your child’s screen time, and set up downtime and app limits.
Select “screen time” under your child’s name in family sharing. You will be directed to a page that shows suggested restrictions on web content, apps, music, movies, books, and TV based on your child’s age. Apple can even detect when your child is potentially sharing or receiving sensitive photos and videos (ie, inappropriate pics) and provide resources to protect them.
Through Parental controls, family organizers can:
- Set a Downtime schedule for when your child can access the phone
- Set App limits for the amount of time on certain apps
- Set Screen Distance reminders to notify your child to keep the screen further from their face to protect their eyes.
- Set communication limits such as who and what they are communicating with.
- Block inappropriate content
Emergency, Legacy & Recovery Contacts:
Another new addition to Family Sharing was the ability to designate specific contacts in your phone for important purposes. Apple has three designations that can aid you in times of trouble.
~ Emergency contact:
This contact is designated with a red asterisk in your contacts, and in case of an emergency, medical staff or emergency workers can open your phone and know who to contact on your behalf.
~Legacy Contact:
Apple created this in the event of a death. We hold so much personal information in our phones that when someone passes away, the people in their lives who need to get their affairs together often need access to the person’s iPhone. When you designate a Legacy Contact in your iPhone, you permit Apple to share your account information with them.
~Recovery contact:
Ever get locked out of your phone? Yes, it happens to the best of us. Either you messed up your passcode code, or your child got a hold of your phone and tried to guess it. If you are completely locked out of your phone, you can contact Apple for help. Your recovery contact can vouch for you to prove your identity to Apple so they can reset your settings. You can get back into your phone, and order will be restored. Setting this recovery contact will save you a headache in the future.
The decision to allow your child to have an Apple iPhone or iPad should not be taken lightly. These devices give them access to the internet and all its valuable but dangerous websites. Thankfully, Apple has created tools for parents to safeguard their children’s accounts. Use the features described in this article to learn how to use Family Sharing on the iPhone to protect your children and give you peace of mind.


1 thought on “How to Use Family Sharing on the iPhone”